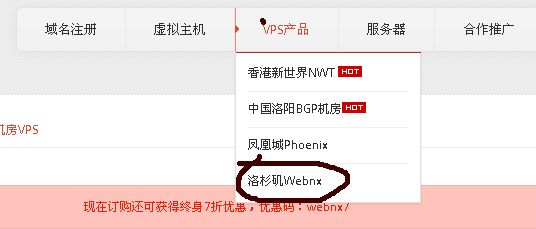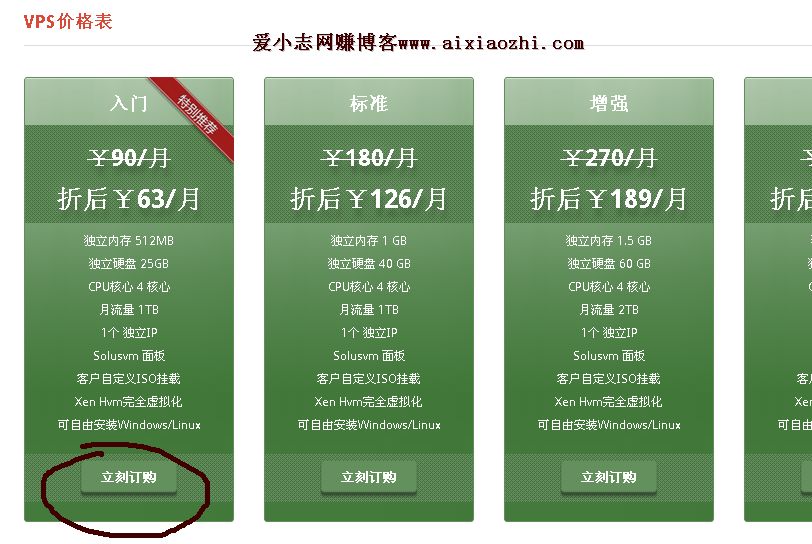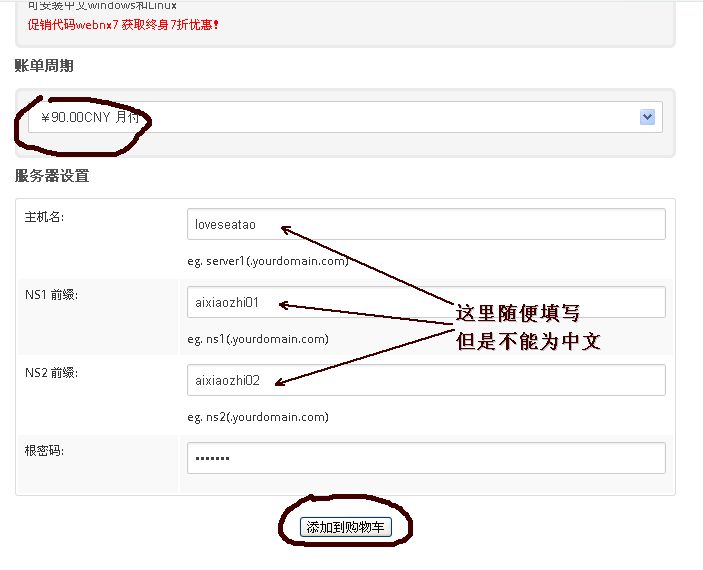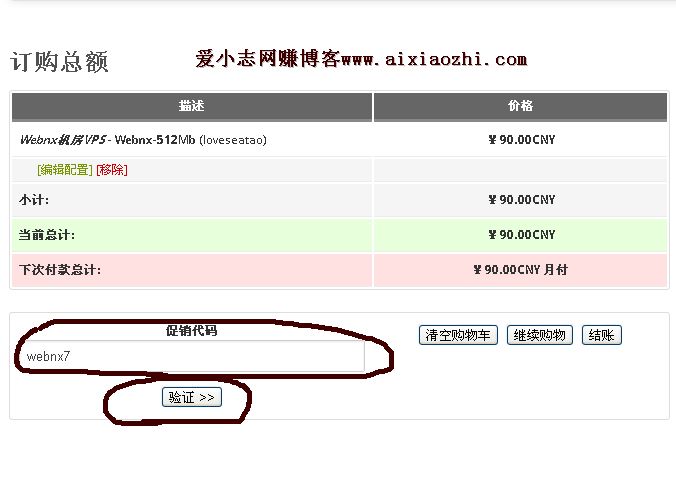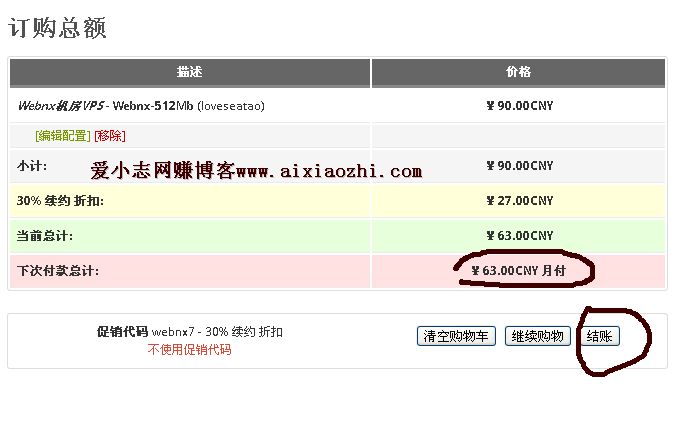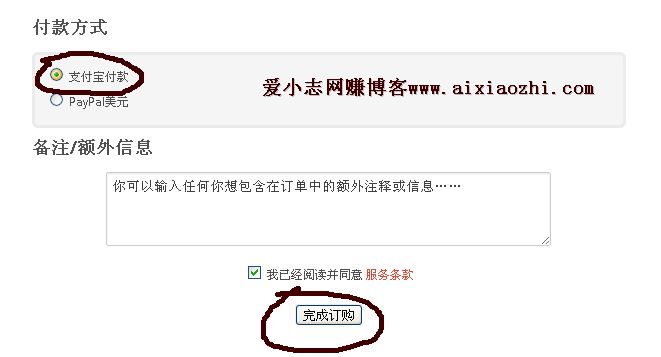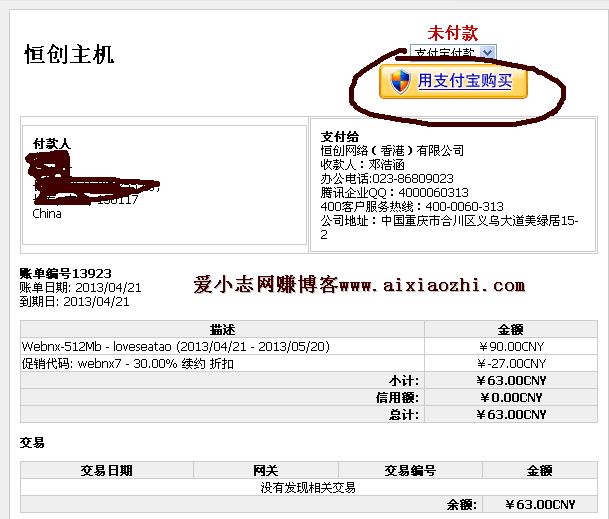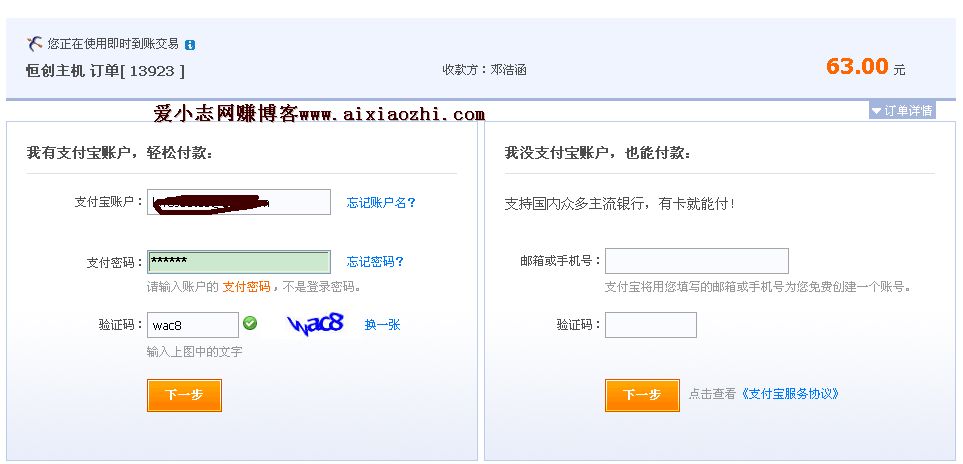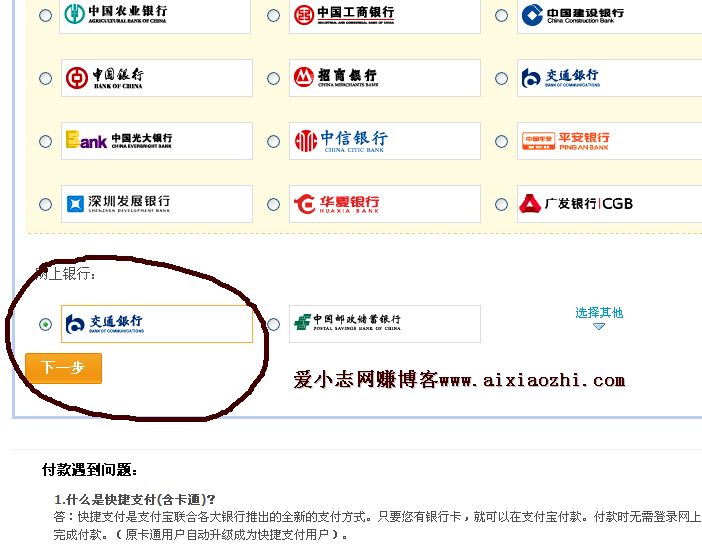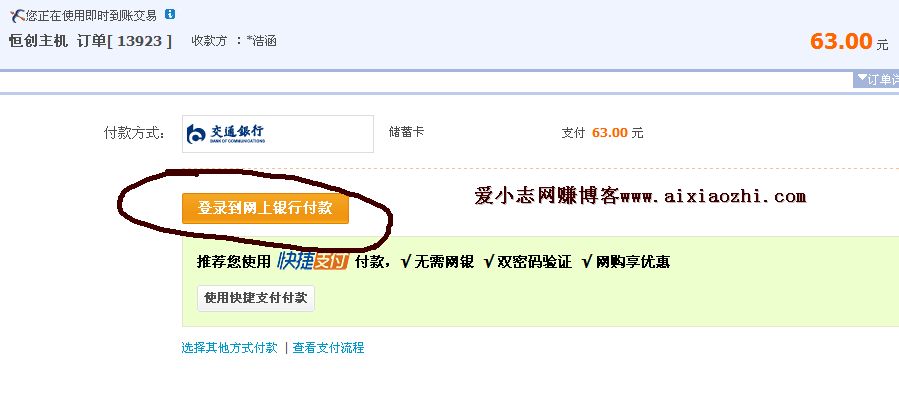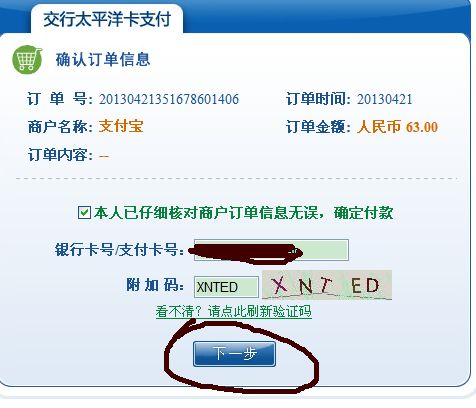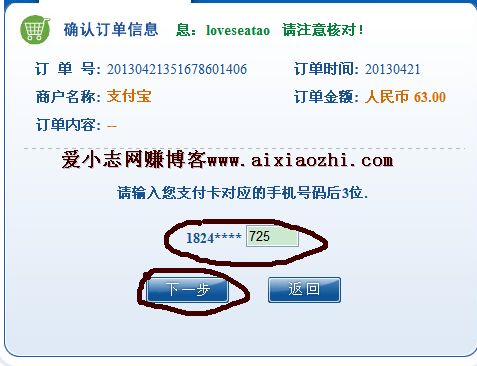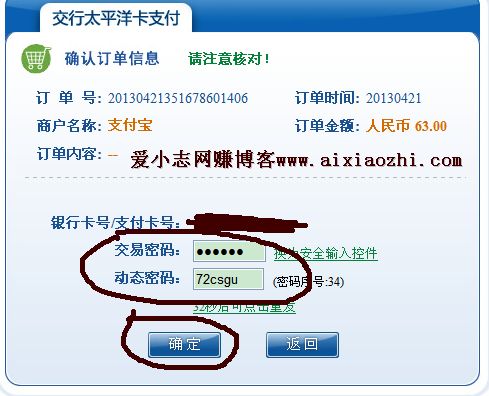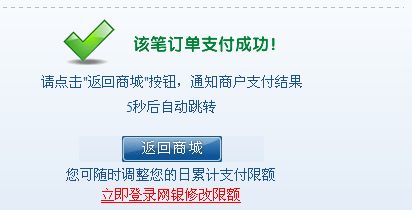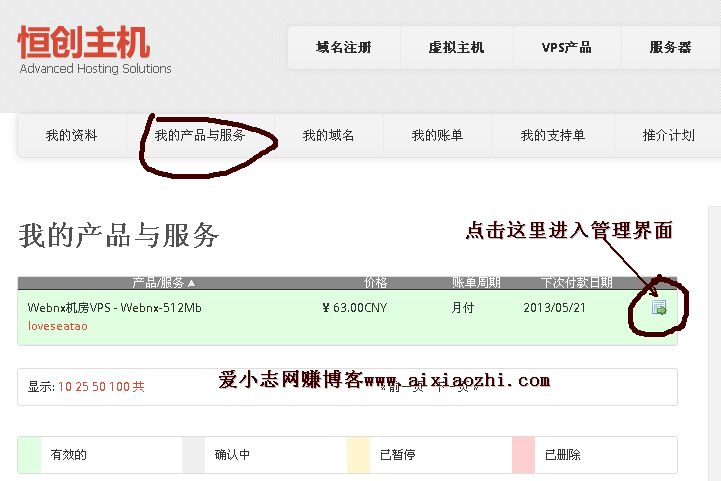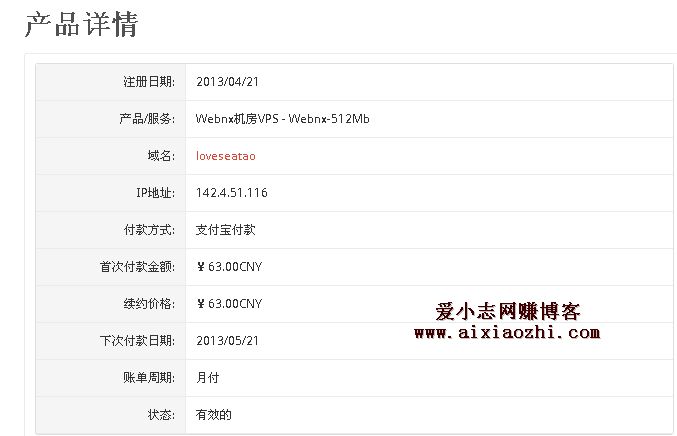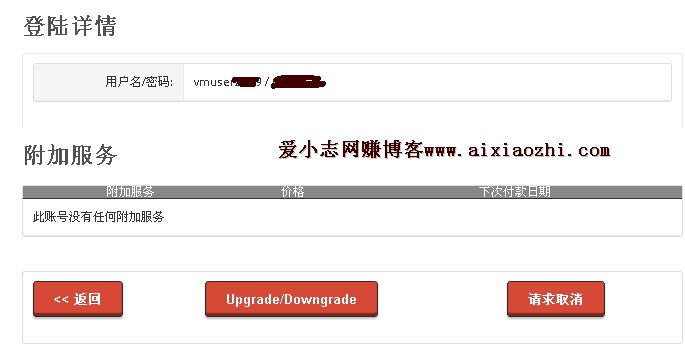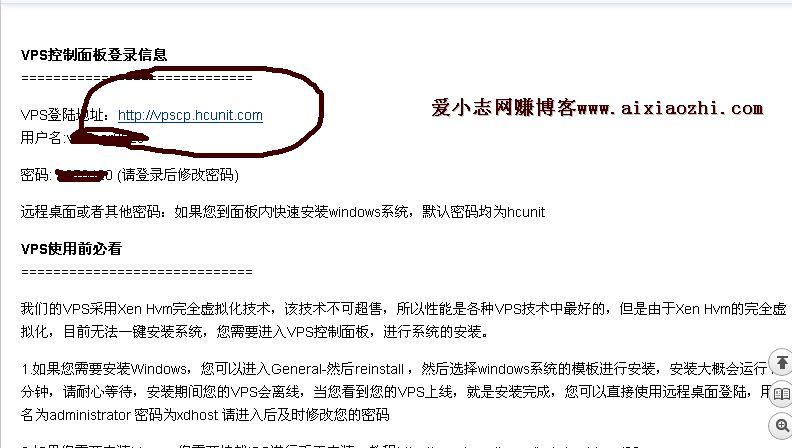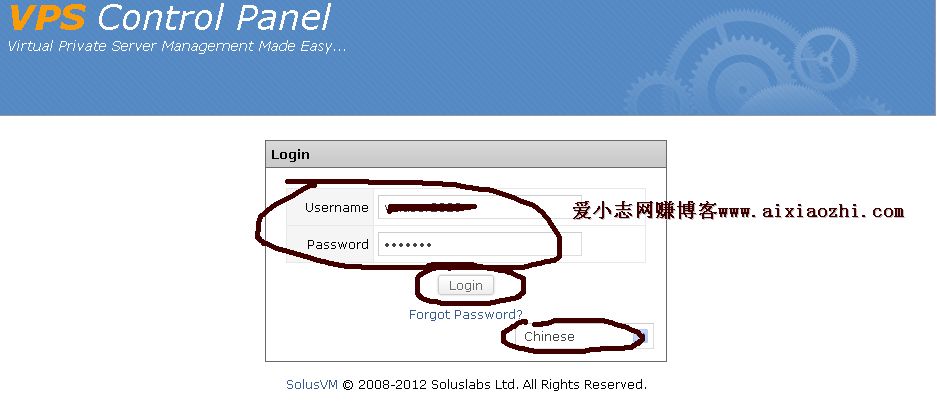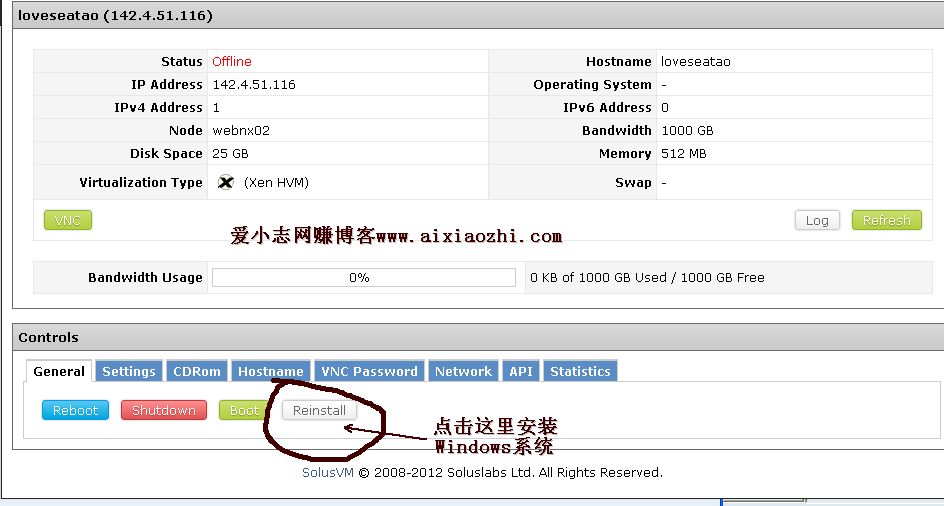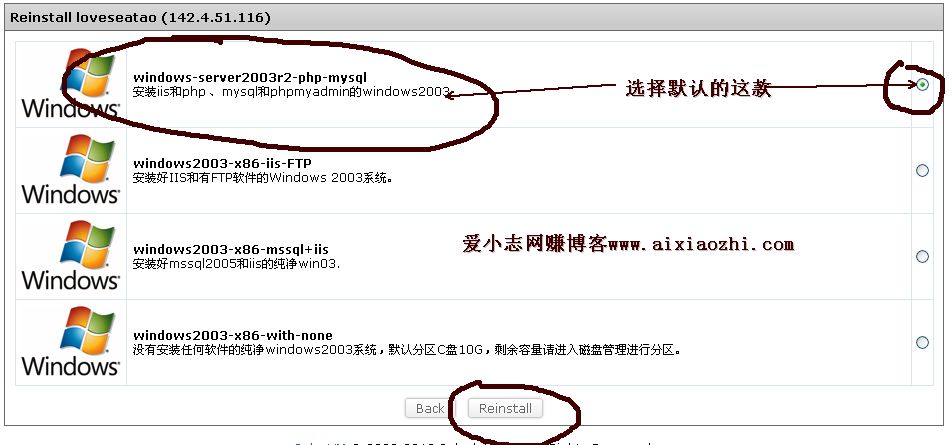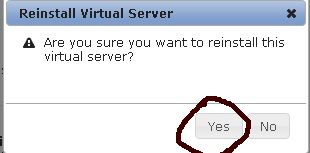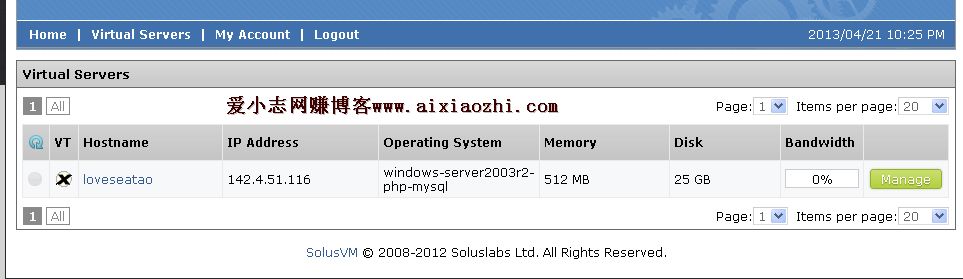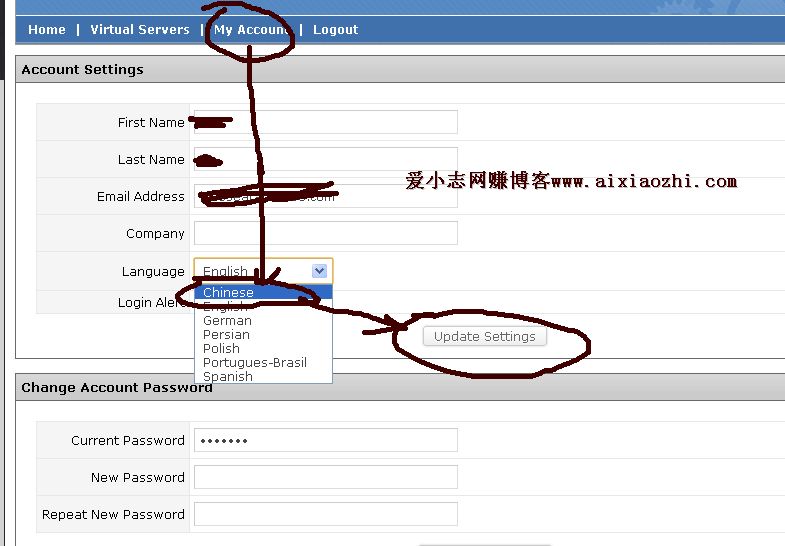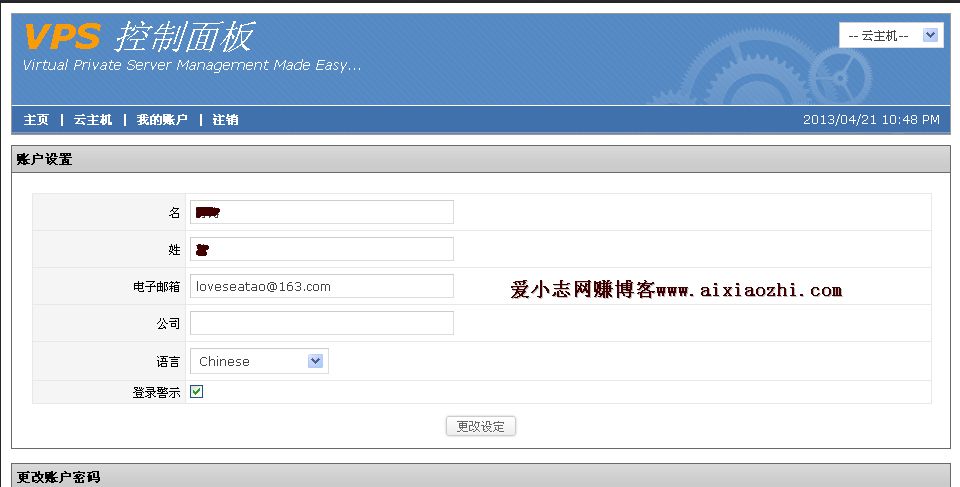恒创VPS主机购买及Windows Serve 2003系统安装教程
活动线报 | 2013年04月28日16:36:42 | 阅读:1482 | 评论:1
今天爱小志在这里主要向大家介绍有关恒创VPS主机的购买以及Windows Serve 2003系统的安装。而有关恒创主机的详细介绍,大家可以看看这篇博文《恒创主机:性价比较高的主机》。
说明:今天的购买教程我们以购买折后价格是63元/月的美国洛杉矶WEBNX机房VPS为例,向大家讲诉VPS的购买教程。其他的产品购买与次主机的购买类似,大家可以举一反三。
1.VPS主机购买教程:
首先,我们需要登录恒创主机,没有注册恒创主机的,可以点击此处注册一下。注册登录之后,我们找到菜单导航栏的【VPS产品】:
我们选择下拉菜单之中的【洛杉矶Webnx】产品,这是服务器在美国洛杉矶WEBNX机房的VPS,价格相对其他三种来说要便宜,性价比较高,所以爱小志这款主机使用的是这款类型的VPS主机,我们点击进入:
然后我们点击入门型主机下面的【立即订购】按钮图标,(这款主机的配置是独立内存512MB,25GB独立硬盘,1TB月流量,独立IP地址一个,Solusvm控制面板,客户自定义ISO挂载,Xen Hvm完全虚拟化以及可以自由安装Windows或者是Linux系统等等配置),点击进入之后进入如下界面:
在【帐单周期】选项卡里,我们可以选择月付,也可以选择其他比如按年的方式,这里爱小志以购买一个月为例子,我们选择选项卡【¥90.00CMY 月付】,在【服务器设置】下面,我们输入我们的主机名,NS1前缀,NS2前缀,以及根密码(说明:主机名和NS1,NS2前缀可以随意填写(不会对主机产生任何影响),但是不能填写中文,根密码使我们登录VPS主机控制面板的密码,不能忘记),然后我们点击【添加到购物车】,进入如下界面:
在【促销代码】下面,我们输入优惠码【webnx7】(这是有恒创主机官方提供的优惠码,可以享受7折的优惠),然后我们点击【验证】按钮:
特征成功之后,我们看到,价格已经变成了¥63元,然后我们点击【结账】按钮:
在【付款方式】那里,我们选择【支付宝付款】(当然您也可以选择PayPal美元付款,这里爱小志以支付宝为例),然后我们勾选【我已经阅读并同意 服务条款】,点击【完成订购】按钮,进入如下页面:
然后我们点击【用支付宝购买】的黄色图标,会跳转到如下界面:
我们在左侧输入我们的支付宝账户,支付密码,验证码,然后点击【下一步】:
在以上界面是选择支付宝付款方式的界面,您可以选择用支付宝余额付款,也可以通过支付宝下面提供的网上银行(即网银)付款,这里由于爱小志的支付宝余额不足,所以,爱小志选择了网上银行【交通银行】(其他银行的操作与此类似,打击参看一下),勾选交通银行,然后点击【下一步】:
来到以上界面,我们点击【登录到网上银行付款】的黄色按钮,然后会打开一个新的页面:
在以上页面,我们勾选【本人已仔细核对商户订单信息无误,确认付款】,输入银行卡号或者是支付卡号,输入验证附加码(区分大小写),然后我们点击【下一步】:
肉们输入手机号码后面三位:
然后在以上界面我们输入【交易密码】,和银行发送到自己手机的【动态密码】,然后点击【确定】:
我们看到,已经支付成功啦,我们点击【返回商城】,页面会自动跳转到如下界面:
我们点击【这里】返回客户系统,然后在【我的产品与服务】导航栏目之下可以看到我们刚刚购买的VPS主机列表:
我们点击下次付款日期后面的标有绿色箭头的管理图标,查看产品详情:
2.恒创主机VPS控制面板密码修改以及Windows Serve 2003系统安装
我们需要到我们注册的邮箱去查看恒创主机服务商给我们发来的邮件:
在邮件正文里面,我们看到黑体字【VPS控制面板登录信息】下面,有我们的VPS登录地址,登录用户名和密码,我们复制以上地址到浏览器地址栏打开:
在以上英文的登录界面,Username是用户名,Password是密码,Login是登录,Chinese是中文,我们输入登录的用户名和密码,点击【Login】按钮:
然后在以下界面,我们点击Controls下面的【Reinstall】按钮:
我们选择第一个【windows-server2003r2-php-mysql】安装IIS和php,mysql和phpmyadmin的Windows 2003系统,然后点击【Reinstall】按钮:
会弹出以上提示框,我们单击【Yse】:
然后会出现一串英文,大概的意思是【安装已经开始,大约需要10分钟左右】,所以,过了十分钟之后,我们的系统就会安装成功,您就可以使用【远程桌面】进行登录和操作了。
10分钟之后,我们刷新,界面如下:
另外,还有一个很重要的事忘记和大家说了,那就是我操作主机是,到后面才发现可以把界面切换成中文的,真的是“三次水复疑无路”啊,如下是切换成中文的方法:
我们点击【My Account】(我的账户),在Language(语言)后面的下拉框里面选择【Chinese】(中文),然后点击【Update Settings】(更新账户)即可切换成中文,当然,如果您的英文很好,可以不用切换,嘿嘿!
切换后的效果如下:(是不是看起来爽多了啊?)
好了,今天关于“恒创VPS主机购买及Windows Serve 2003系统安装教程”就为打击讲解到这里了,关于VPS主机远程登录以及VPS主机的设置,FTP软件的安装设置等等教程,我们会在后面的博文之中为大家讲解。
本文标签: 恒创主机 恒创VPS主机 Windows Serve 2003 系统安装
温馨提示:本文是作者 loveseatao 的原创文章,转载请注明出处和附带本文链接!
上一篇:爱小志博客搬家了!
下一篇:体验新版千军万马网盘
相关文章
- 02-21TikTok创作者基金怎么申请这里教你
- 02-13Paidwork - 免费在线赚钱
- 02-0510个可以免费白嫖VPS、云服务器的网站!
- 11-17小卖部进货渠道,小卖部的进货渠道有哪些?
- 11-17培训串串香需要多少钱,串串香培训的优势
- 10-10上海上半年退休下半年可以补多少,2022上海退休最新通知
- 10-05干洗店投资多少钱可以营业了?开干洗店的十大忠告
- 10-01饿了么众包兼职一天能赚多少?饿了吗外卖兼职怎么加入
12资源网
www.12aj.cn
- 最近发表
-
- TikTok创作者基金怎么申请这里教你
- 微信上线新功能!1个手机号能注册2个微信了
- 免费安全VPN推荐:Windscribe
- TunnelBear:免费服务器覆盖 48 个国家,每月有 2000MB 数据
- Paidwork - 免费在线赚钱
- 12个免费虚拟手机号平台:注册免烦恼,一键即可接码!
- Ubuntu 24.04 LTS 正式发布!代号 “Noble Numbat”,性能提升明显
- BPB-Panel,结合cloudflare实现优选订阅永久免费订阅,速度极快,秒开8K,永不失联的免费节点
- 轻松搭建高效稳定的 Hysteria2 服务
- Warp 2000万GB免费流量获取,解决Telegram无法获取的问题
- 标签列表
- 搜索